Cara Upload File Tugas di E-Learning Unpam Terbaru
April 22, 2018
Add Comment
Halo Tekners, lama gak update artikel nih saya, huhu habisnya ada beberapa problem yang membuat saya sedikit malas ngeblog, problemnya pun berasal dari blog ini sendiri, gak perlu diceritakan lah ya takutnya dibilang curcol lagi hehe.
Jadi gini saya adalah mahasiswa unpam semester 2, seperti biasa jika ada hari libur atau memang sudah jadwalnya pasti ada e-learning, pada waktu- waktu tertentu sebagai pengganti hari pembelajaran face to face (F2F) yang diliburkan.
Namun percaya gak percaya beberapa waktu yang lalu ada teman saya yang kebingungan pada saat me- reply (membalas) tugas dari dosen, yang mengharuskan dia untuk upload file (ms.word dsb), disemester 2 ini saya tidak menyangka ternyata masih ada saja yang kebingungan tentang masalah sepele seperti ini hehe, yaitu dia tidak bisa upload file ke elerning tersebut, nah saya pun berniat membagikan tutorialnya pada kalian yang mungkin saja sedang mengalami masalah yang sama, cekidott..
Jadi gini saya adalah mahasiswa unpam semester 2, seperti biasa jika ada hari libur atau memang sudah jadwalnya pasti ada e-learning, pada waktu- waktu tertentu sebagai pengganti hari pembelajaran face to face (F2F) yang diliburkan.
Namun percaya gak percaya beberapa waktu yang lalu ada teman saya yang kebingungan pada saat me- reply (membalas) tugas dari dosen, yang mengharuskan dia untuk upload file (ms.word dsb), disemester 2 ini saya tidak menyangka ternyata masih ada saja yang kebingungan tentang masalah sepele seperti ini hehe, yaitu dia tidak bisa upload file ke elerning tersebut, nah saya pun berniat membagikan tutorialnya pada kalian yang mungkin saja sedang mengalami masalah yang sama, cekidott..
Cara Upload File Tugas di Elerning Unpam
1. Buka website E-Learning unpam seperti biasa (e-learning.unpam.ac.id)
Baca juga: Cara Login E-Learning Unpam Terbaru
2. Setelah terbuka silahkan login seperti biasa
3. Buka dashboard, dan silahkan cari elerning kalian yang sedang berlangsung
4. Cari forum diskusi, atau tempat dimana kalian diharuskan upload file tugas kalian.
5. Saat kalian "me- reply" pasti tampilannya seperti gambar dibawah ini kan, nah lihat bagian yang saya tandai dengan warna merah, pada Text Box yang besar (message) silahkan kalian isi saja dengan kalimat "Tugas" atau apapun, ini bisa dibilang sebagai Caption (wajib diisi ya).
Nah dibawahnya saya juga menandai lagi dengan warna merah, sebuah icon yang menyerupai file bertanda +, dari icon itupun seharusnya kalian sudah menyadari bahwa itulah tempat upload file kalian.
Silahkan diklik saja, maka akan muncul tampilan baru lagi.
6. tampilannya kurang lebih seperti gambar dibawah, silahkan kalian klik "Choose file", lalu pilih file tugas kalian, jika file tugas kalian berjumlah lebih dari 1, maka klik saja "Choose file" lagi dan pilih lagi filenya, jika sudah memilihnya, maka klik "Upload this file" yang dibawah ituloh (maaf saya lupa menandainya dengan warna merah)
7. Tunggu proses upload selesai, jika sudah selesai kalian pasti akan dikembalikan ke jendela seperti pada gambar step ke 5 diatas, lalu silahkan kalian kirim.
Jika kalian menemui masalah saat upload file seperti file size yang kebesaran, setahu saya maximun size yang dapat diupload adalah 5MB, jika file kalian kebesaran maka otomatis tidak bisa di upload.
"Lalu gimana dong?" jika file kalian adalah gambar atau Ms. Word, yang berisi gambar, silahkan kalian kompress dahulu file gambar tersebut, caranya lihat artikel dibawah.
Nah setelah mengikuti tutorial diatas dengan benar seharusnya kalian sudah bisa mengupload file kalian, semoga bermanfaat. Jika ada pertanyaan silahkan ketik dikolom komentar dibawah.
Have a nice day, share artikel ini ya dan jangan lupa untuk membaca artikel menarik lainnya dibawah.

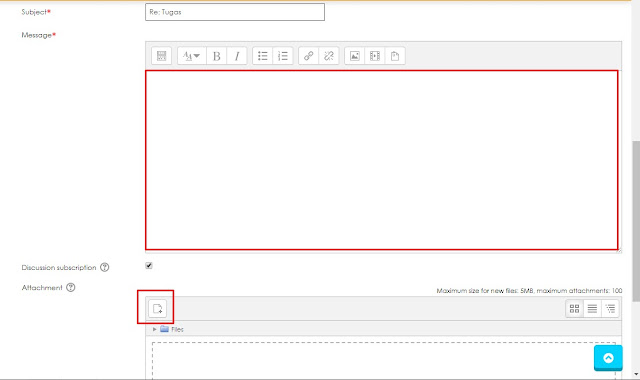

0 Response to "Cara Upload File Tugas di E-Learning Unpam Terbaru"
Posting Komentar